- Home
- Products
- VCDS
- Support
- Online Demo / Manual
- Data Logging
You can log the data from the Measuring Blocks screen to a comma-separated *.CSV file. These files can be opened and analyzed with Excel (or most any spreadsheet application) or played back using VC-Scope.
Dual ECUs: For vehicles with dual ECU's (like the Audi R8), data from both ECU's can be logged simultaneously by accessing [31-Engine Other] as shown here:
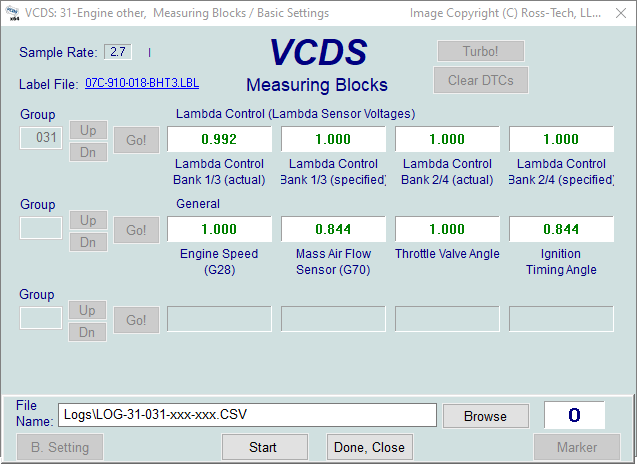
Export RPM Only when checked will record only RPM from the first field and will not record other fields. Also, this will only record RPM values that are non-zero. This feature can be useful if you are logging to output the file to a spreadsheet or other third party software.
While the Log Dialog is open, [Start], [Stop], and [Resume] can all be done with the same button. [Start] begins saving the data to a log file.
[Stop] discontinues the saving of data to a log file.
[Resume] continues the saving of data to a log file.
The [Marker] function places a sequential number in the file when you click it. This can be helpful for data analysis.
The [Browse] button allows you to specify the location for your logs. By default, Log Files will be placed in the LOGS sub-folder in your PC's VCDS directory.
[Done, Close] closes the log file and exits out of the Log function.
By default, the name of the log file will be the controller number followed by each group number that you are logging. The name can be changed to anything you'd like. If you re-use an existing filename, your new data will be appended to that file.
Switch to Basic Settings is not currently available while logging. However, you can start a log while you're in Basic Settings. If VCDS keeps insisting that it can't open a Log file, you're probably missing the LOGS folder and should re-install VCDS.
Example using Microsoft Excel to view the logged data:
- Choose group or groups that you want to view.
- Click [Log]
- Use default file name if desired. It will append the old file if you use a particular name more than once.
- Click [Start]
- Drive the car through the tests that you want to perform
- Click [Stop]
- Click [Done, Close] when you're finished logging data.
- Open Microsoft Excel
- Click File->Open (change filetype to all *.*)
- Locate the *.csv file that you created, typically in C:\ross-tech\vcds\Logs\
- With mouse select the columns you want to graph.
- Click the Chart Wizard button.
- Select XY (Scatter) and click one of the formats that has lines.
- The chart wizard will prompt you to name axes if you want.
- Pick, for example, RPM values for the x-axis and IAT for the y-axis
You can also use the [Graph] button to open up the VC-Scope plug-in for VCDS that allows you to replay LOG files. See the VC-Scope page.
Warning!
- If you're going to use VCDS while you're driving, please use a second person!
- Let one drive while the other observes the data, making sure the person holding the PC is not in front of an active airbag! Obviously, do not break any laws, speeding or otherwise while using VCDS!
Unless otherwise noted, all content on this site is Copyright (c) 2000-2021 by Ross-Tech LLC. All rights reserved.
"VCDS", "VCDS-Mobile" and "HEX-NET" are Registered Trademarks of Ross-Tech, LLC.
Ross-Tech is not affiliated with the Volkswagen Group in any way.




